Creating your GitHub App
The GlueOps Platform requires you install a GitHub App so that the following services can be provided:
- Deployment of Tenant Applications via a deployment-configurations repository
- Pull Request comments, generated by the pull-request-bot, to display helpful links associated with preview environments.
To enable GlueOps access to your GitHub organization, you will need to do the following:
For each cluster you deploy with the GlueOps platform, create a separate GitHub app as directed below.
Follow the step-by-step guide below to obtain these values:
- GitHub App ID
- Github App Installation ID
- Github App Private Key
Create the GitHub App ID
To create the GitHub App, follow these steps:
- On your Github Organization page, go to the Settings > Developer settings and click on GitHub Apps.

- Click on New GitHub App button.

-
GitHub App name: Enter a name for your GitHub app. This will get used as the username for all comments in your Pull Requests and it must be globally unique across all of GitHub. If your captain domain is
nonprod.antoniostacos.onglueops.com, and since it is over the 34 character limit we would recommend calling it:np - antoniostacos.onglueops.comwherenpis shorthand fornonprod- Homepage URL: Specify the URL for the GitHub App's homepage. We suggest using
https://glueops.devfor consistency.
- Homepage URL: Specify the URL for the GitHub App's homepage. We suggest using

-
Deselect Active as Webhooks are not currently required by the GitHub App.
-
Set the following repository permissions to the GitHub App
-
Permissions: Grant the following repository permissions to the GitHub App:
Contents: Read and writeDiscussions: Read and writeIssues: Read and writeMetadata: Read-only (mandatory)Pull requests: Read and write
-
Where can this GitHub App be installed?: Select "Only on this account." This limits the GitHub App to your organization.
-
-
Click on Create GitHub App to create the GitHub App with the provided configuration.

- After creating the GitHub App, you will be provided with an App ID.
Save the App ID so you can provide it to GlueOps
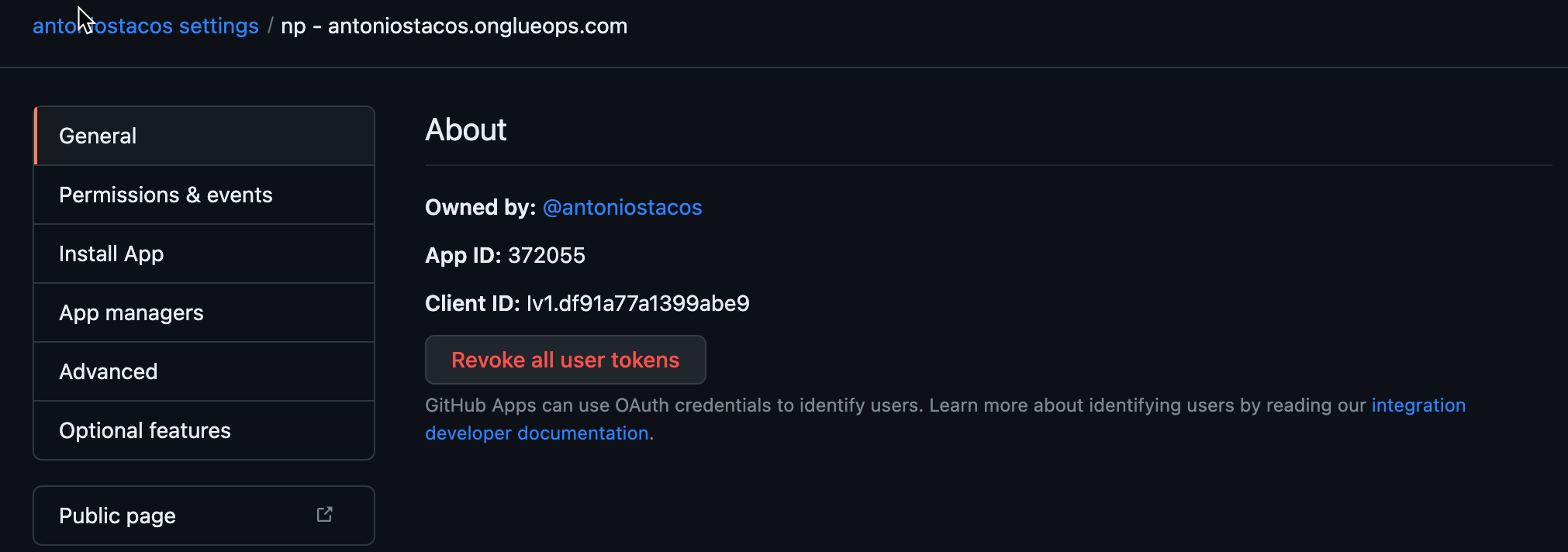
Generate the private key
To generate the private key for your GitHub App, follow these steps:
-
On the GitHub App's homepage, scroll down to Private keys section
-
Click on Generate a private key. This will download a private key file.

Save the Private Key so you can provide it to GlueOps
Add Display logo (Optional)
Adding logo to your GitHub App ensures that when our bot comments it'll use the image for easy identification. To add the logo:
-
Save and download the GlueOps logo image
-
On the GitHub App's homepage, locate the Display Information section and click on Upload logo

Once uploaded, this is the final outcome

You can also upload your own custom image if desired.
Get Installation ID
To complete the GitHub App setup, you need to install the GitHub App in your organization.
-
In the left side of the GitHub App's homepage, click on Install App
-
Choose an account to install your GitHub App

-
Confirm the installation by following the on-screen prompts.
-
This ID can be retrieved from the URL of the App installation homepage

From the URL https://github.com/organizations/antoniostacos/settings/installations/40423720 the GitHub App Installation ID would be 40423720. Save this Installation ID so that you can provide it to GlueOps.
Retrieving values
By completing the above steps, you should have obtained the following values from the GitHub App:
These values will be required by the GlueOps team before they can deploy your cluster. Please use a temporary sharing passsword service like Doppler or OneTimeSecret to share it with GlueOps.